Установка виртуальной машины
В этой статье мы установим и подготовим нашу ОС Linux к работе.
Мы будем использовать виртуальную машину, чтобы не зависеть от вашей операционной системы. И все, читающие статью, будут в однинаковых начальных условиях.
Загрузка и установка среды виртуализации
В Windows изначально есть виртуализация с помощью hyper-v. Можете сразу забыть это слово, мы этим пользоваться не будем. Если вы знаете, что вам по душе, то выбирайте сами хоть vmware хоть proxmox.
Мы же будем использовать VirtualBox, потому что это просто, бесплатно и хорошо работает.
- Переходим на сайт VirtualBox
- Жмем на огромную кнопку Download и скачиваем последнюю версию. В моем случае 7.0.4 Windows hosts
- Устанавливаем. Во время установки жмем везде далее, лишнего ничего не настраиваем
- Жмем Finish и у нас откроется вот такое окно:
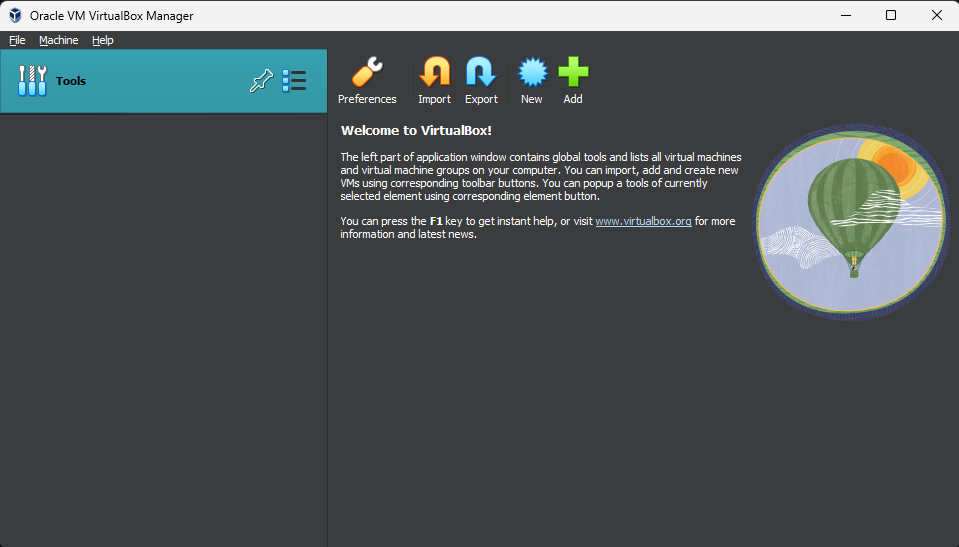
- Далее нам необходимо создать виртуальную машину
- Но, для сначала поставим на скачку ubuntu. Переходим на сайт ubuntu и скачиваем последнюю server версию, в моем случае 22.04. Вы можете скачать декстоп версию, тогда у вас будет красивый интерфейс. Но работать мы будем исключительно с консолью
- И так, пока качается ISO файл с ubuntu server, мы создаем машину в VirtualBox.
- Жмем New
- Указываем имя виртуальной машины (Name)
- Указываем путь до скачанного ISO:
- Указываем имя пользователя, пароль и имя хоста. В общем то все можно указать от балды, потому что в дальнейшем мы будем указывать это в процессе настройки убунты:
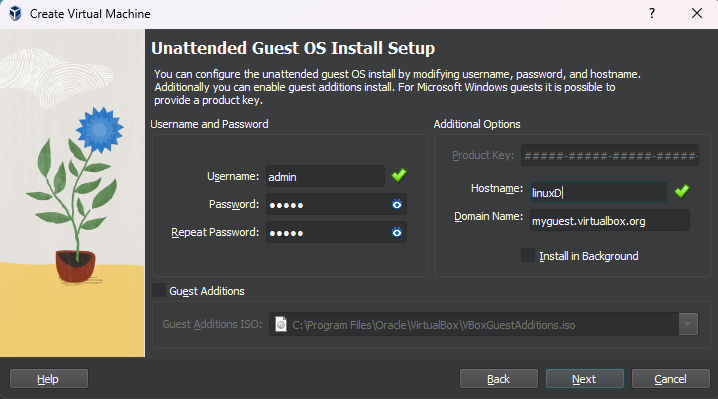
- Здесь выставляем размер диска, диск будет расширятся по мере заполнения (по умолчанию). Можно поставить галочку, чтобы диск сразу занял все выделенное ему место:
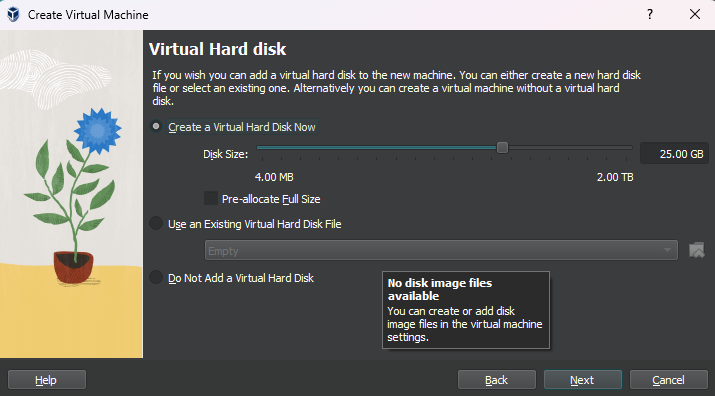
- Жмем далее и фишиш
- Запускаем созданную ВМ
- Жмем Enter несколько раз пока не дойдем до такого экрана:
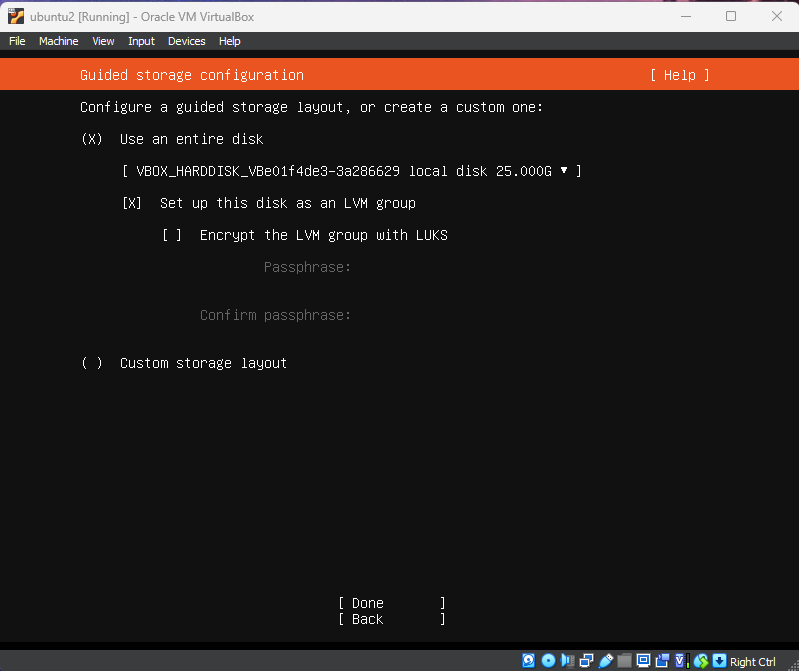
- Здесь жмем вниз до Done и опять Enter
- Далее заполняем информацию о сервере. Сделаем юзера ubuntu и пароль ubuntu:

- Жмем Done
- Далее отмечаем галочкой Install OpenSSH server
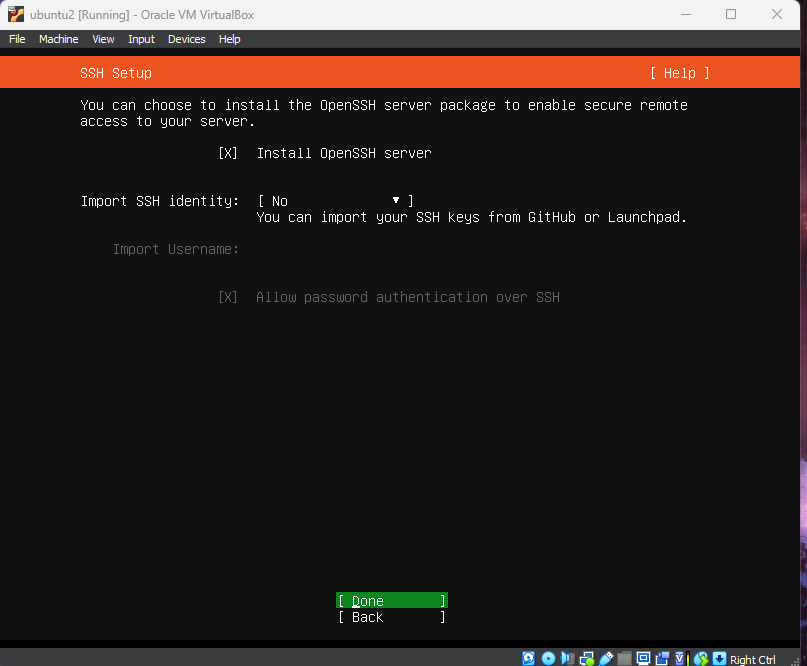
- Жмем Done
- Далее предложит установить дополнительный набор ПО. Пропускаем все и жмем Done
- Ждем завершения установки (появится надпись Install complete! на оранжевом фоне). Жмем Reboot now
- Ждем полной загрузки ОС. До момента ввода логина и пароля
- Останавливаем машину (крестик и power off)
- Делаем копию (Clone):
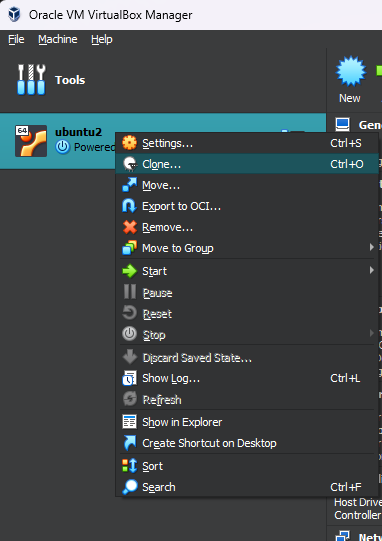
На данный момент это все. Копия вам пригодится, когда вы испортите свою основную виртуальную машину, а это обязательно случиться.